《联想笔记本U盘启动教程:轻松进入系统新世界》
一、引言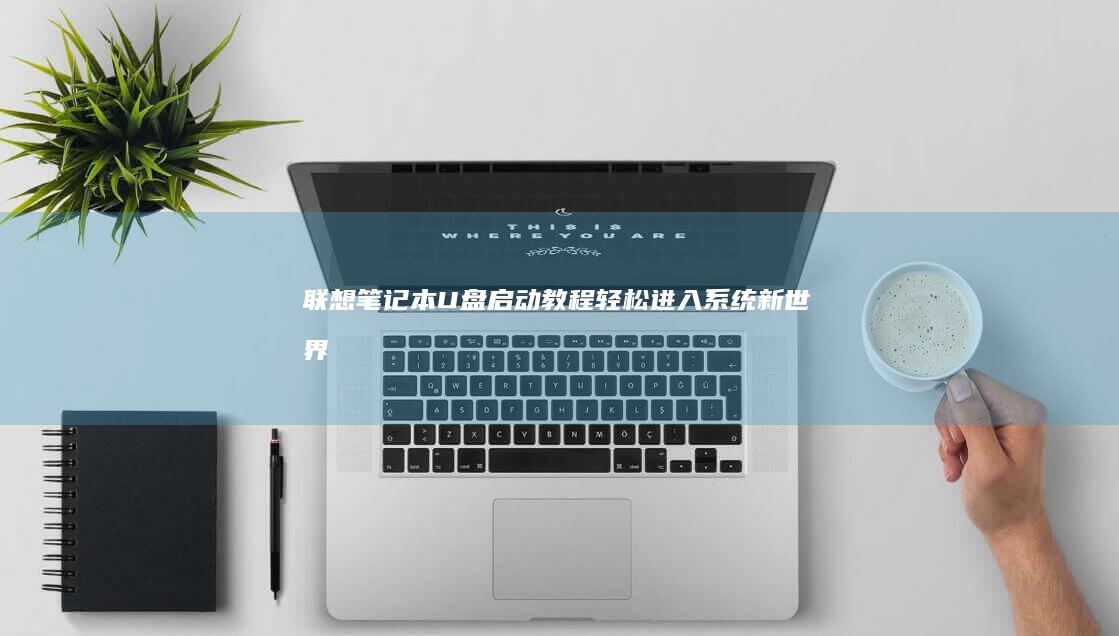 在日常使用电脑的过程中,我们通常都是从硬盘启动操作系统。当遇到硬盘故障、系统崩溃或者需要安装新的操作系统等情况时,就需要通过U盘启动来解决问题。联想笔记本为我们提供了方便快捷的U盘启动方式,只需要按下特定的F键,就可以进入U盘中的系统环境。接下来就让我们一起来学习一下联想笔记本U盘启动的具体操作步骤吧。
二、联想笔记本U盘启动的准备工作
1. 首先要准备一个已经制作好的U盘启动盘。制作U盘启动盘的方法有很多,这里简单介绍一下常见的两种方法: - 方法一:使用官方提供的工具制作 ① 在电脑上找到联想官网提供的U盘启动盘制作工具(这个工具一般在联想官网的“服务与支持”页面下的“驱动下载”或“软件下载”板块中可以找到)。 ② 下载并安装该工具后,按照提示将U盘插入电脑,选择U盘作为目标盘,然后选择需要安装的操作系统的镜像文件(如WINDOWS 10 ISO文件),点击开始制作即可。 - 方法二:使用第三方工具制作(如Rufus等) ① 打开Rufus等第三方工具,将U盘插入电脑,选择U盘作为目标盘,设置好分区格式(一般选择FAT32格式),然后选择操作系统的镜像文件进行写入。2. 检查U盘启动盘是否制作成功。可以通过查看U盘中的文件夹结构,确认是否包含操作系统启动所需的文件夹和文件,例如Windows安装文件夹、Bootmgr文件等。
三、联想笔记本U盘启动的步骤
1. 关闭联想笔记本电脑,拔掉电源适配器和其他外设,确保没有其他设备连接到电脑。2. 将制作好的U盘插入联想笔记本的USB接口。3. 根据联想笔记本的不同型号,按下不同的F键组合来进入BIOS设置界面。以下是几种常见的联想笔记本型号对应的F键组合: - 联想小新系列:按住电源按钮不放,直到屏幕亮起,松开电源按钮,然后快速按下F1键进入BIOS设置界面。 - 联想拯救者系列:按住电源按钮不放,直到屏幕亮起,松开电源按钮,然后快速按下F2键进入BIOS设置界面。 - 联想ThinkPad系列:按住电源按钮不放,直到屏幕亮起,松开电源按钮,然后快速按下F12键进入BIOS设置界面。4. 进入BIOS设置界面后,在BIOS设置界面中找到“Boot”选项(不同型号的联想笔记本可能会有不同的名称,但通常是与启动相关的选项),在该选项下找到“Boot Device Priority”(启动设备优先级)或者类似名称的选项。5. 在“Boot Device Priority”选项中,使用键盘上的上下箭头键将U盘的图标移动到列表中的第一个位置,表示U盘具有最高的启动优先级。6. 如果有其他设备(如硬盘)也设置了启动优先级,也需要将其调整为低于U盘的位置。7. 完成上述设置后,按下键盘上的“Save & Exit”(保存并退出)键,保存所做的修改并退出BIOS设置界面。8. 关闭联想笔记本电脑,重新启动电脑。此时,系统应该会从U盘启动,进入到U盘中的操作系统环境。
四、联想笔记本U盘启动后的注意事项
1. 如果U盘启动失败,可能是由于U盘启动盘制作不正确或者BIOS设置不当等原因导致的。此时可以检查U盘启动盘是否制作成功,重新制作U盘启动盘,再次尝试U盘启动。2. 在U盘启动过程中,可能会出现一些提示信息,例如“Press any key to boot from CD or USB device”(按任意键从光驱或USB设备启动)。如果出现这种情况,可以直接按任意键继续。3. 如果U盘启动成功,进入U盘中的操作系统环境后,可以根据需要进行操作,如安装新的操作系统、修复硬盘中的系统文件等。
五、总结
通过以上步骤,我们可以轻松地让联想笔记本从U盘启动。这种方法在解决硬盘故障、系统崩溃等问题时非常有用。希望本文能够帮助大家更好地掌握联想笔记本U盘启动的方法,让你们在遇到相关问题时能够从容应对。在使用U盘启动的过程中,请注意保护好自己的数据,避免不必要的损失。
在日常使用电脑的过程中,我们通常都是从硬盘启动操作系统。当遇到硬盘故障、系统崩溃或者需要安装新的操作系统等情况时,就需要通过U盘启动来解决问题。联想笔记本为我们提供了方便快捷的U盘启动方式,只需要按下特定的F键,就可以进入U盘中的系统环境。接下来就让我们一起来学习一下联想笔记本U盘启动的具体操作步骤吧。
二、联想笔记本U盘启动的准备工作
1. 首先要准备一个已经制作好的U盘启动盘。制作U盘启动盘的方法有很多,这里简单介绍一下常见的两种方法: - 方法一:使用官方提供的工具制作 ① 在电脑上找到联想官网提供的U盘启动盘制作工具(这个工具一般在联想官网的“服务与支持”页面下的“驱动下载”或“软件下载”板块中可以找到)。 ② 下载并安装该工具后,按照提示将U盘插入电脑,选择U盘作为目标盘,然后选择需要安装的操作系统的镜像文件(如WINDOWS 10 ISO文件),点击开始制作即可。 - 方法二:使用第三方工具制作(如Rufus等) ① 打开Rufus等第三方工具,将U盘插入电脑,选择U盘作为目标盘,设置好分区格式(一般选择FAT32格式),然后选择操作系统的镜像文件进行写入。2. 检查U盘启动盘是否制作成功。可以通过查看U盘中的文件夹结构,确认是否包含操作系统启动所需的文件夹和文件,例如Windows安装文件夹、Bootmgr文件等。
三、联想笔记本U盘启动的步骤
1. 关闭联想笔记本电脑,拔掉电源适配器和其他外设,确保没有其他设备连接到电脑。2. 将制作好的U盘插入联想笔记本的USB接口。3. 根据联想笔记本的不同型号,按下不同的F键组合来进入BIOS设置界面。以下是几种常见的联想笔记本型号对应的F键组合: - 联想小新系列:按住电源按钮不放,直到屏幕亮起,松开电源按钮,然后快速按下F1键进入BIOS设置界面。 - 联想拯救者系列:按住电源按钮不放,直到屏幕亮起,松开电源按钮,然后快速按下F2键进入BIOS设置界面。 - 联想ThinkPad系列:按住电源按钮不放,直到屏幕亮起,松开电源按钮,然后快速按下F12键进入BIOS设置界面。4. 进入BIOS设置界面后,在BIOS设置界面中找到“Boot”选项(不同型号的联想笔记本可能会有不同的名称,但通常是与启动相关的选项),在该选项下找到“Boot Device Priority”(启动设备优先级)或者类似名称的选项。5. 在“Boot Device Priority”选项中,使用键盘上的上下箭头键将U盘的图标移动到列表中的第一个位置,表示U盘具有最高的启动优先级。6. 如果有其他设备(如硬盘)也设置了启动优先级,也需要将其调整为低于U盘的位置。7. 完成上述设置后,按下键盘上的“Save & Exit”(保存并退出)键,保存所做的修改并退出BIOS设置界面。8. 关闭联想笔记本电脑,重新启动电脑。此时,系统应该会从U盘启动,进入到U盘中的操作系统环境。
四、联想笔记本U盘启动后的注意事项
1. 如果U盘启动失败,可能是由于U盘启动盘制作不正确或者BIOS设置不当等原因导致的。此时可以检查U盘启动盘是否制作成功,重新制作U盘启动盘,再次尝试U盘启动。2. 在U盘启动过程中,可能会出现一些提示信息,例如“Press any key to boot from CD or USB device”(按任意键从光驱或USB设备启动)。如果出现这种情况,可以直接按任意键继续。3. 如果U盘启动成功,进入U盘中的操作系统环境后,可以根据需要进行操作,如安装新的操作系统、修复硬盘中的系统文件等。
五、总结
通过以上步骤,我们可以轻松地让联想笔记本从U盘启动。这种方法在解决硬盘故障、系统崩溃等问题时非常有用。希望本文能够帮助大家更好地掌握联想笔记本U盘启动的方法,让你们在遇到相关问题时能够从容应对。在使用U盘启动的过程中,请注意保护好自己的数据,避免不必要的损失。
标签: 轻松进入系统新世界、 联想笔记本u启动按f几、 联想笔记本U盘启动教程、
本文地址: https://xm.ruoyidh.com/diannaowz/962ce38071e358848a3f.html