你好!😊 我将以一个普通用户的角度,为你详细分析和说明如何在联想笔记本中进入USB启动模式,以及如何进入BIOS设置。作为一名刚开始接触电脑技术的新手,我对这些步骤可能会感到困惑,但通过仔细的学习和实践,我希望能够掌握这些技能。
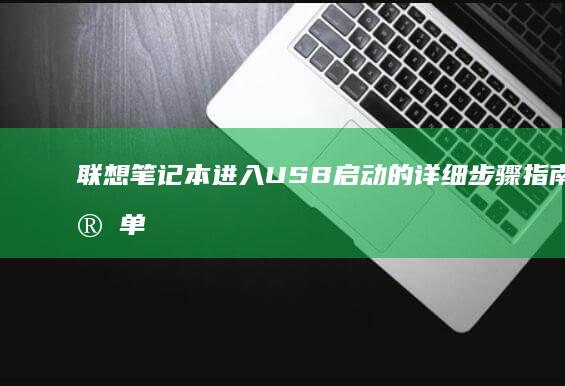
了解一下什么是BIOS。BIOS(基本输入输出系统)是电脑启动时的固件,负责初始化硬件设备并加载操作系统。通过进入BIOS,我们可以调整启动顺序、设置安全选项等。🖥️
那么,如何在联想笔记本中进入BIOS呢?一般来说,联想笔记本进入BIOS的快捷键是F2键或delete键。不过,具体的快捷键可能会因型号的不同而有所变化,比如ThinkPad系列通常使用F1键。🔑
接下来,我将详细讲解如何在联想笔记本中进入BIOS,并设置USB启动的具体步骤。
第一步:重启电脑💻
确保你的联想笔记本已经关机或正在运行状态。重启电脑。如果你的电脑已经是关闭状态,可以直接按下电源键开机。
第二步:进入BIOS设置🔧
1. 在电脑重启的过程中,迅速并反复按下进入BIOS的快捷键。通常,你需要在开机屏幕(通常会显示联想的Logo)出现后,马上开始按这两个键中的一个:F2、Delete或F1。对于ThinkPad系列,通常使用F1键。🎮
2. 如果你按对了快捷键,BIOS设置界面就会出现。这是一个基于文本的界面,看起来可能会有些枯淡,但别担心,操作非常简单。💻
第三步:设置启动顺序🎯
1. 在BIOS界面中,使用键盘上的左右箭头键,将光标移动到“Boot”(启动)选项。不同的BIOS版本可能会有稍微不同的菜单名称,比如“Advanced”(高级)或“Startup”(启动)。👉
2. 在“Boot”选项中,找到“Boot Order”(启动顺序)或“Boot Device Priority”(启动设备优先级)这一项,然后按Enter键进入。⌨️
3. 在启动顺序界面中,使用上下箭头键将USB设备移动到最顶端,即设置USB设备为首选的启动设备。一般来说,USB设备会被标记为“USB HDD”或类似的名称。记住,确保你的USB设备已经正确插入电脑,并且里面包含了可启动的内容(比如ISO镜像)。📁
4. 保存设置并退出BIOS。通常,保存的快捷键是F10,然后确认保存并退出。系统会自动重启。💾
第四步:确保USB设备已正确识别💻
在重启过程中,电脑会根据你在BIOS中设置的启动顺序尝试从USB设备启动。如果USB设备被正确识别,系统会加载USB中的内容并进入安装或修复模式。🎉
如果系统没有从USB启动,可能是因为以下原因:
1. USB设备未正确插入电脑或未被识别。在这种情况下,重新插入USB设备并重启电脑。🎯
2. USB设备中的内容不是可启动的镜像。确保你的USB设备已经正确刻录了操作系统的ISO文件,并且使用了可靠的工具(如Rufus)来制作启动盘。💽
总结🎯
通过以上步骤,你应该能够在联想笔记本中成功进入BIOS设置并设置USB启动。过程虽然看起来有些复杂,但实际操作起来非常简单。关键在于记住进入BIOS的快捷键,并在BIOS中正确设置启动顺序。希望指南对你有所帮助!😊